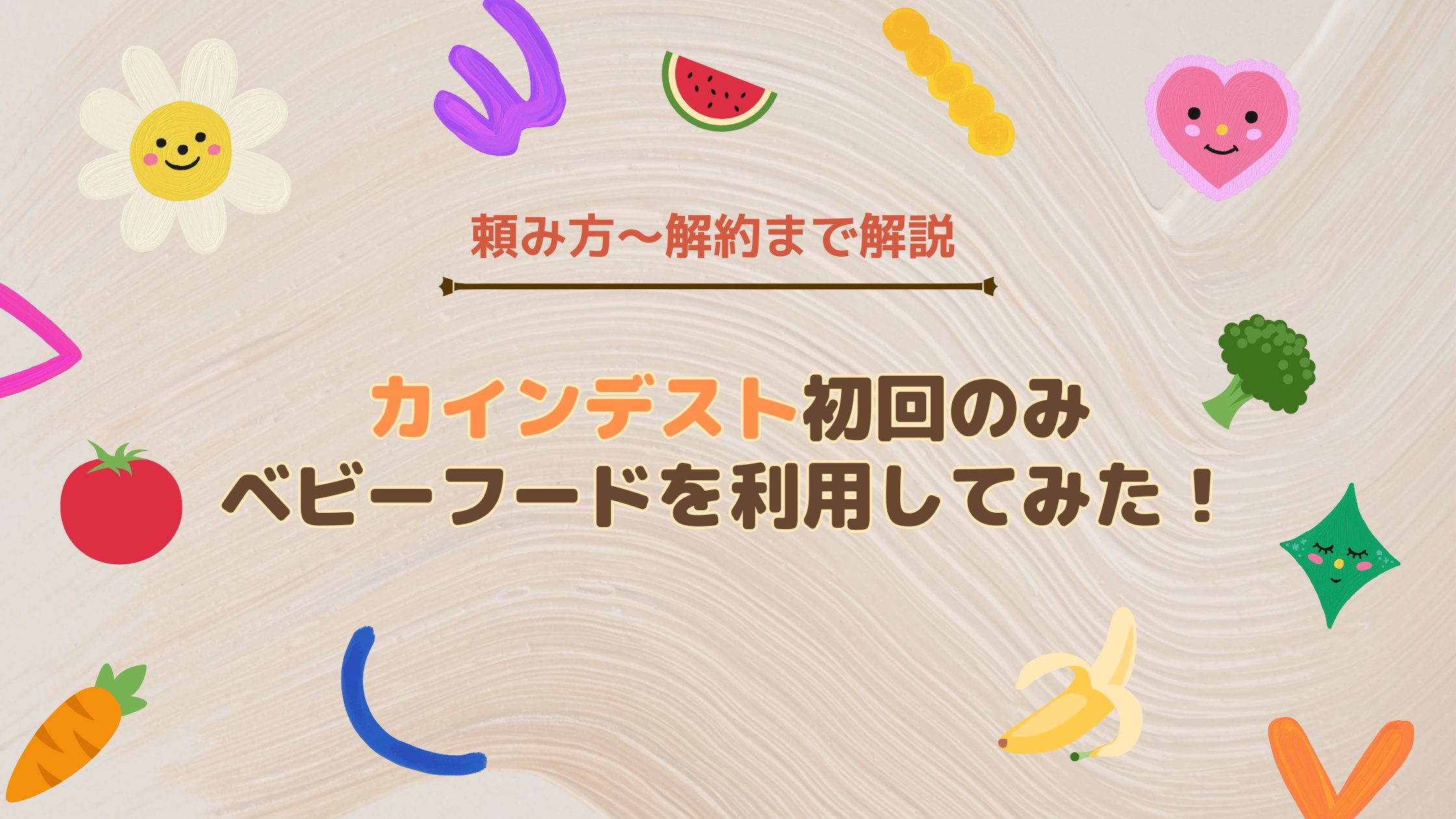「ブログを始めたいけどどうしたらいいの?」
「何からすればいいの?」
という方に向けて本記事を読むだけでブログを開設できるように図解を使ってわかりやすく開設していきます。
初心者の私がWordPressで子育てブログを開設した流れをそのまま掲載していきたいと思います。
・ブログ開設時間:10分
・ブログ開設費用:約1000円
 はる
はるマネするだけで大丈夫です。
・ブログの始め方がわからない
・サーバー・ドメインはどこがおすすめか
・在宅ブログでお小遣いを稼ぎたい
\キャンペーン実施中
ブロク開設までの3STEP
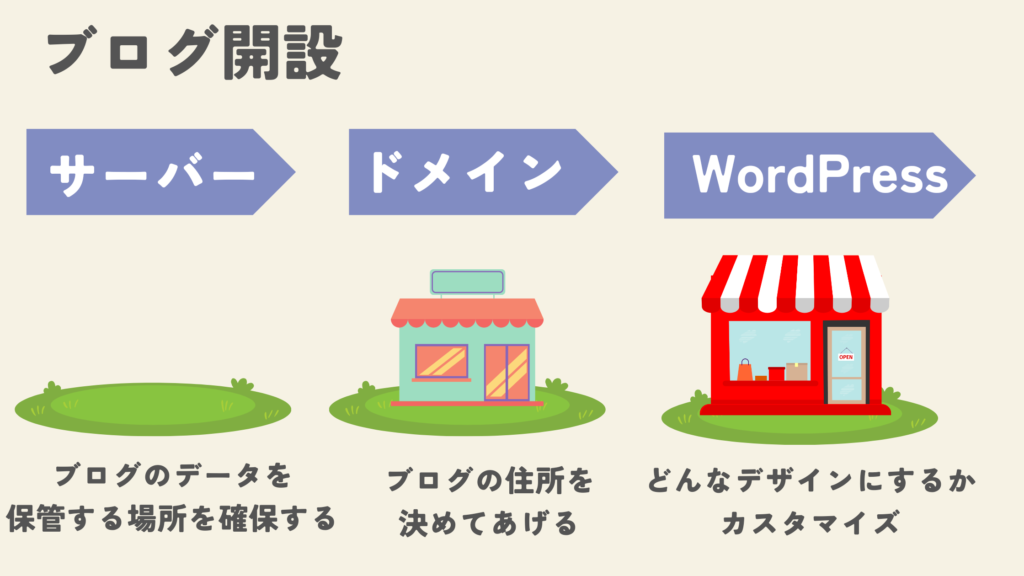
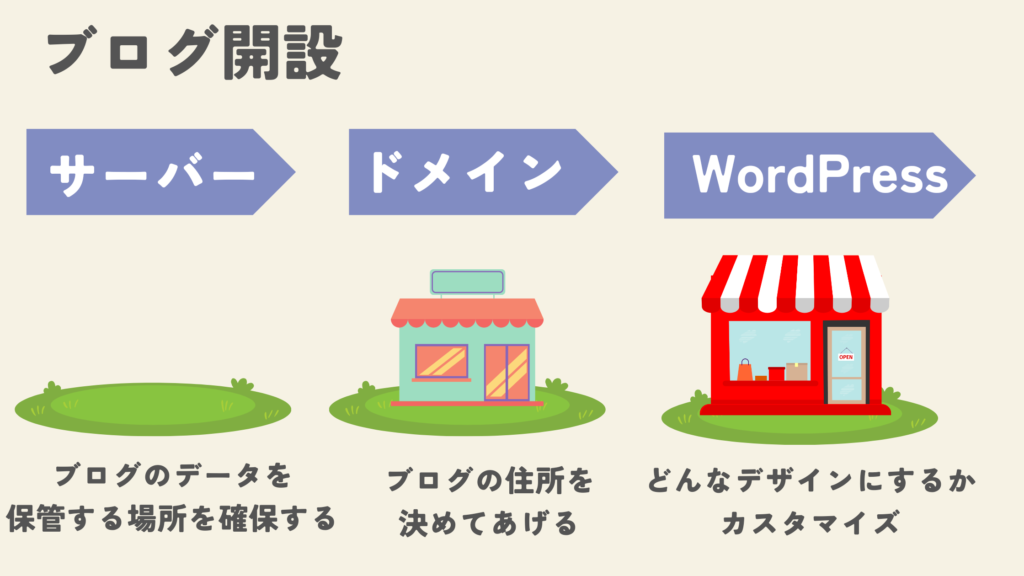
自分でブログ開設を調べると何から手をつけていいかわからなくなりますが、実はブログ開設は3STEPで開設することができます。
- レンタルサーバーの契約
- ドメインを設定
- WordPressのインストール
①〜③のステップで見慣れないワードがありますが、初心者でも簡単に進めることができるので安心してください。
スマホでも作業はできますが、パソコンからの作業のほうが簡単です。
作業前に準備物を用意することでスムーズに開設することができます。
・パソコン
・クレジットカード
(カード以外の支払い方法あり)
・サイトのドメイン名を考えておく
・メモと筆記用具
レンタルサーバーの契約
レンタルサーバーとは、ブログを開設する場所を借りる作業になります。
今回レンタルサーバー会社を3社ほど提示しましたが、他にもたくさんレンタルサーバーの会社はあります。
| サーバー名 | ConoHa WING | Xサーバー | ABLENETサーバー |
| 初期費用 | 0円 | 0円 | 0円 |
| 月額の基本料金(1年) | 1,089円 | 1,100円 | 1,320円 |
| 公式サイト | 公式サイト | 公式サイト | 公式サイト |
| 開設にかかる時間 | 10分 | 10分 | 10分 |
| 無料独自ドメイン | 2つまで無料で取得 | 1つ目は1円から取得 | 年払い契約で対象ドメイン無料 |
| 特徴 | 国内最速の速度 | 利用者NO.1 | 25年以上の実績 |
私は初心者でも簡単で、多くの利用者がいるという安心感でConoHa WING(コノハウィング)でレンタルサーバーを契約しました。
多くの方は利用しているということは、不明点があってもネットで調べて解決することができやすいということです。
以降はConoHaWINGを使ったブログ開設方法を説明しています。
\キャンペーン実施中/
ここからは画像付きで進めていきます。
スマホかパソコンでこの画面を開いたまま、パソコンで実際にConoHa WINGのページを開いていきましょう。
ConoHa WINGの公式サイトにアクセス
ConoHa WINGの公式サイトをクリック
『今すぐお申し込み』を選択します。


メールアドレスとパスワードを入力
初めてご利用の方の欄に『メールアドレス』と『パスワード』を入力します。
パスワードは任意の英数字を決めて入力しておきましょう。



今後のログインに必要になるので忘れないようにしましょう。
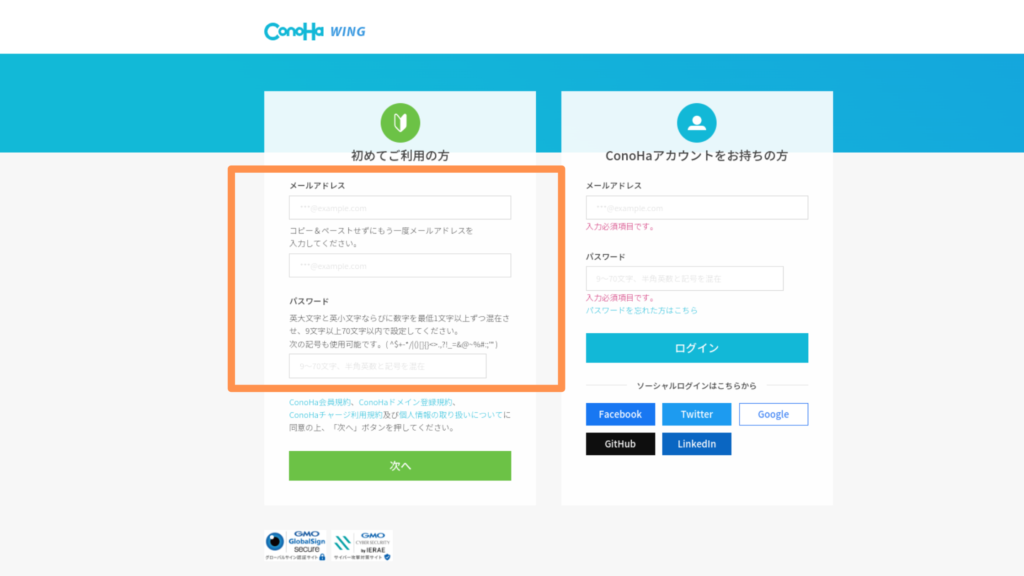
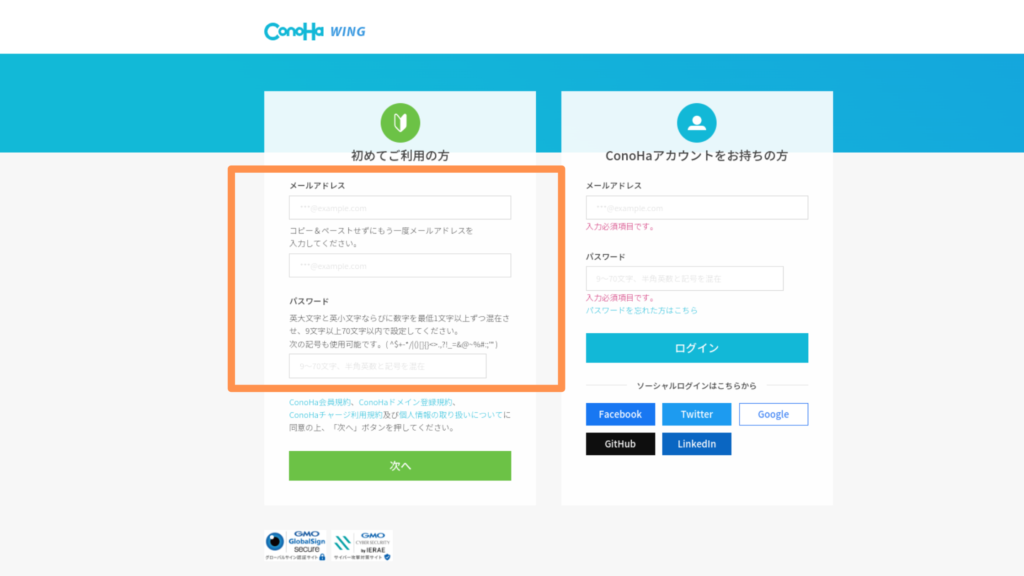
契約プランを選択
『料金タイプ』『契約期間』『プラン』を選択します。
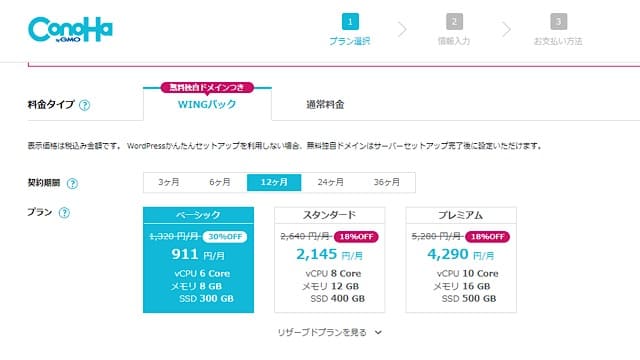
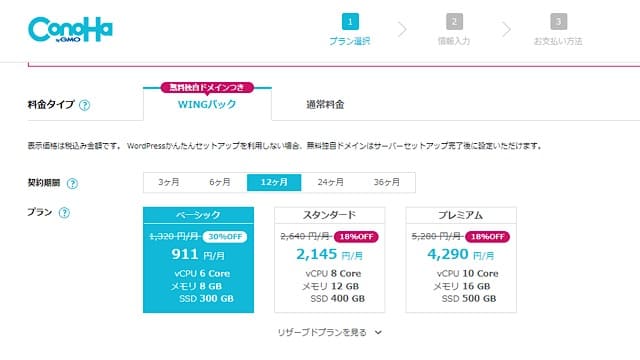
・料金タイプ:WINGパック
・契約期間:12ヶ月
・プラン:ベーシック
定期的にキャンペーンを行っているので値段が異なる場合もありますが、右側に契約の合計金額が提示されます。
WINGパックならWordPressに必要な独自ドメインが永久無料で取得することができます。



1ヶ月あたりの費用を抑えつつ、ブログを続けるためにも1年を選択することをおすすめします。
スタンダードやプレミアムはデータ保存や転送量がアップしているだけなので、初心者のうちはベーシックプランを選択しましょう。
ドメイン設定
「初期ドメイン」と「サーバー名」に関しては特に重要ではありませんので、任意で入力しておきましょう。
WordPress簡単セットアップ
「WordPress簡単セットアップ」の「利用する」を選択します。
- 作成サイト名
- 作成サイト用新規ドメイン
- WordPressユーザー名
- WordPressパスワード
【作成サイト名】
後からでも変更は可能ですが、ブログタイトルになる部分です。
【作成サイト用新規ドメイン】
ドメインとは自分のサイトの住所を決めていくイメージです。たった一つのオリジナルのブログURLになります。
独自ドメインは後から変更することができません。また、他の方と同じドメインを取得することはできないので、希望のドメイン名が使えない可能性はあります。
その場合、「.com」をプルダウンで変更しましょう。
「作成」ボタンを押すことで他の方と被っていないか確認することができます。
【WordPressユーザー名】
WordPressのパスワードは英数字と記号を含める必要があります。



パスワードは自由ですが、推測されにくいものを選びましょうね。
WordPressにログイン
数時間待つとWordPress(ワードプレス)にログインすることができます。
ワードプレスにログインするURLは「自分が設定したURL/wp-admin」です。
ユーザー名とパスワードを入力してログインしましょう。
WordPress初期設定


レンタルサーバーからドメイン取得をしてWordPressの開設まで終了しました。
次にWordPressの初期設定を行いブログが投稿までの土台作りをしていきます。
作業ステップは以下の通り
- WordPressのテーマ設定
- パーマリンク設定
- ASP登録
WordPressテーマ設定
WordPressのテーマとは、どんなデザインでブログ投稿をしていくのかという設定になります。
テーマには無料・有料の2種類あります。
・ブログ記事の投稿のしやすさ
・おしゃれにデザインができる
・検索上位になりやすい
無料テーマで稼げているブロガーさんはいますが、ブログの執筆効率やデザインを変更したいときに簡単に変更できるのは有料テーマです。
本記事はSWELL(スウェル)を使用しています。
\初心者でもおしゃれにブログ作成!最強テーマ/
はじめは無料からはじめたいという方は、無料テーマ「Cocoon(コクーン)」一択で大丈夫です。
Cocoonの場合は、SWELLを直接選ぶことができませんが、無料テーマから有料テーマに途中からでも切り替えは可能です。



ここでは一旦Cocoonを選択します。
テーマを選んだら「次へ」をクリックして個人情報、SMS/電話認証、支払い方法の登録をし、「申し込み」をクリックすればサーバー契約が完了します。
サーバー契約後にWordPressのログイン情報が表示されますが、ログインパスワードは後から確認ができないので、メモを取る、スクリーンショットを撮るなどしてパスワードを控えておきましょう。
ドメインを取得してログイン画面に進んでもすぐには表示されないので数時間待つ場合があります。
SSL化をしておこう
SSL化とは第三者からの妨害を防ぐための対策です。とても大切なので忘れずに行いましょう。
SSLの設定はWordPressではなく、ConoHaWINGのコントロールパネルから設定を行います。
WordPressの左側にConoHaWINGのコントロールパネルからもログインできます。
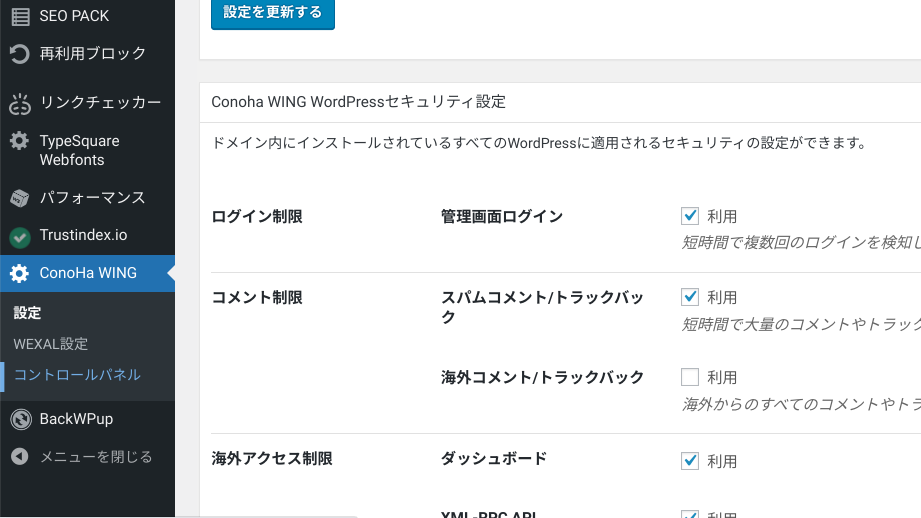
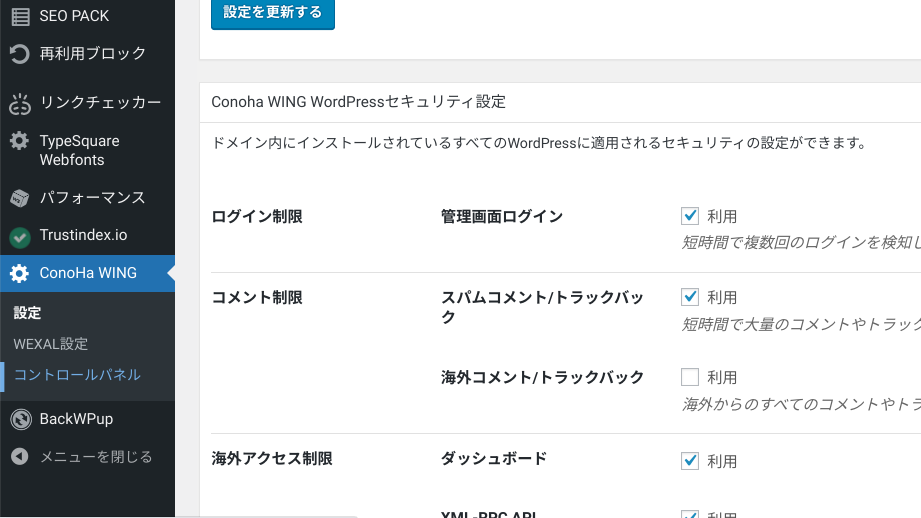
ログインを行ったら、ホームタブを「WING」を選択して「サイト管理」→「サイト設計」→「開設したブログを開く」→「かんたんSS化」でSSL有効化をONにします。
有効化ボタンが押せない場合は少し時間をおいて更新ボタンを押してみましょう。
パーマリンク設定
パーマリンクとは「サイトのページごとに設定するURL」のことです。
パーマリンクを設定することでブログの記事ごとに名前をつけることができます。
設定方法と設定後の画像はこちらです。
- ダッシュボードの左枠「設定」→「パーマリンク」
- スクロールして一番下の「カスタム構造」にチェック
- 空欄に「%category%/%postname」と下のボタンを押して入力
- 「変更を保存」をクリック
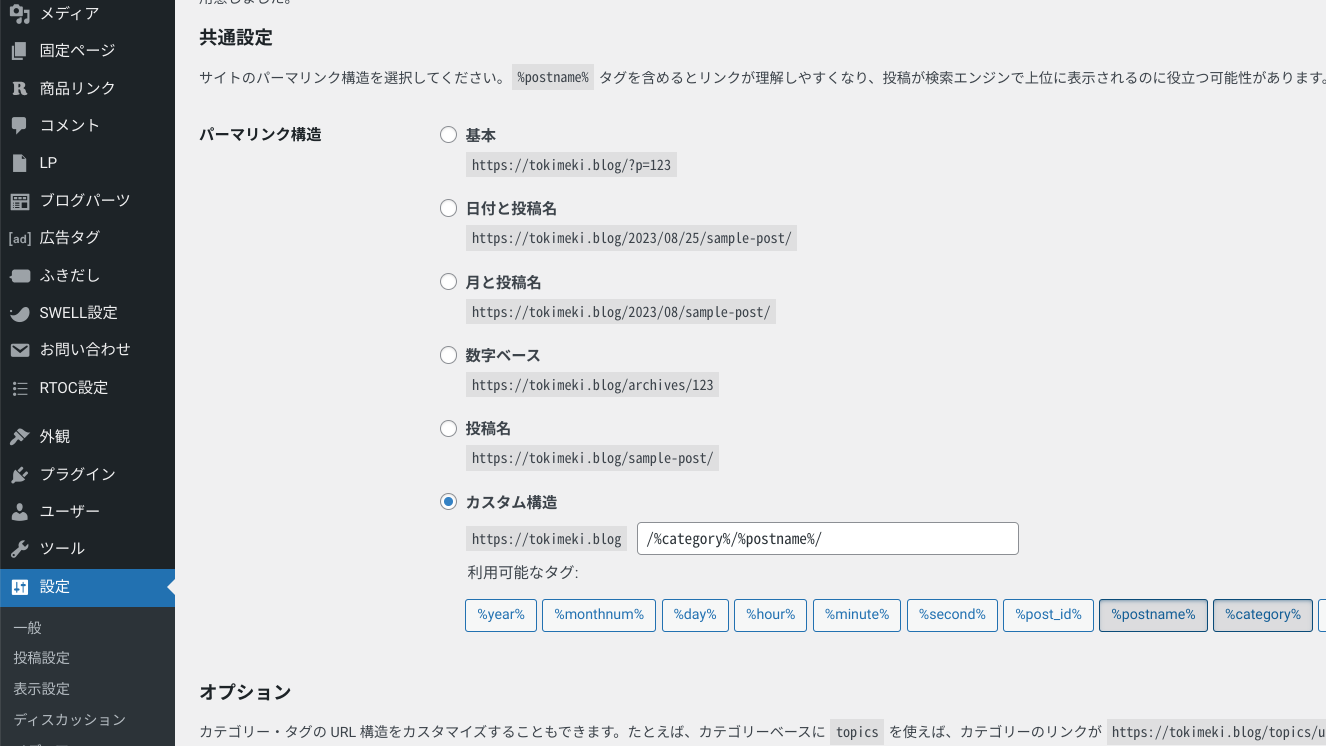
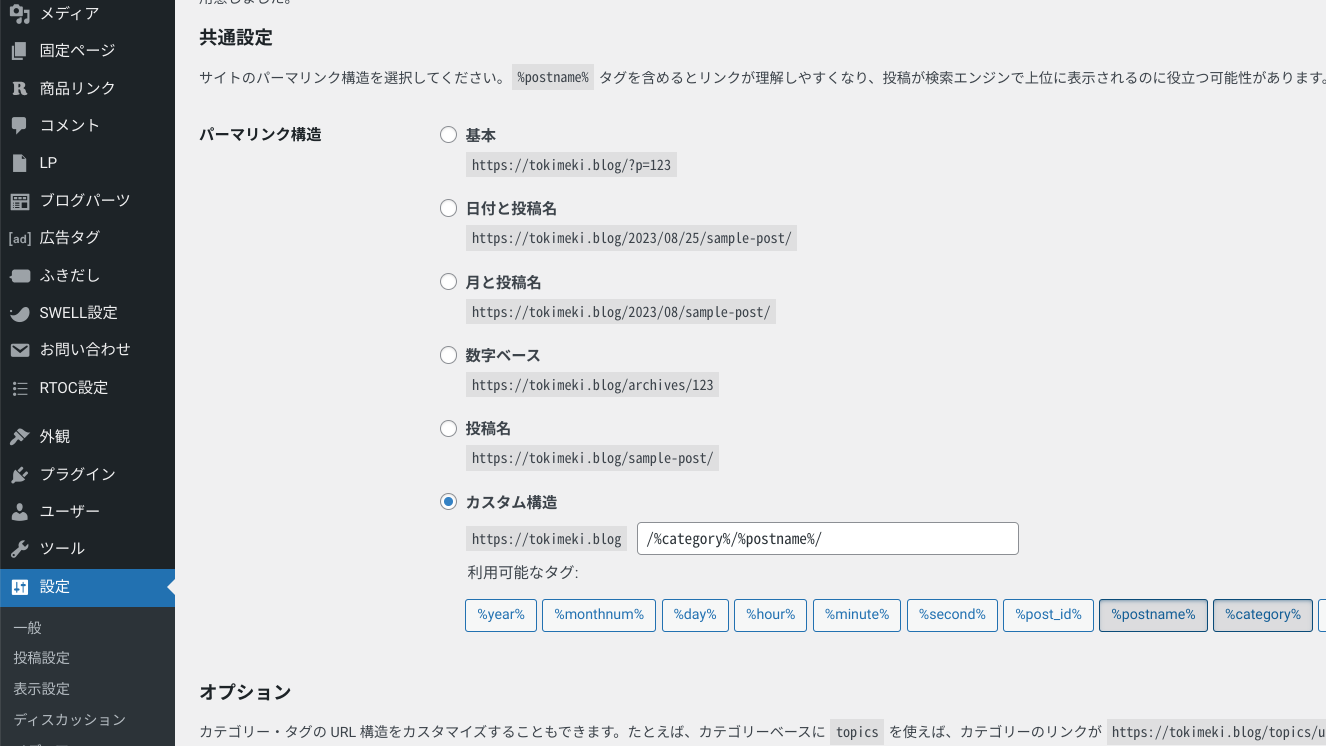
以上で終了です。
実際にブログを投稿する時の画面の右側にパーマリンク(記事ごとのURL設定)をすることができます。
ASPの登録
ASPとは、ブロガー(自分)と企業(商品を紹介したい人)を繋いでくれる仲介業者というイメージです。
ブログで稼ぐためには必須の作業になります。
\ここから無料で登録/
まとめ


ブログ開設作業は一旦ここまでで終了します。
お疲れ様でした!
どうでしたか?作業に必要なブログ名やサイトURLを事前に準備しておけば以外にサクサク開設できたと思います。
細かい設定はまだありますが、一旦世界でひとつのオリジナルブログを完成することができました。
ブログで稼ぐには最初の3ヶ月はほんとにアクセスも収益も音沙汰なくさみしいと感じるかもしれませんが、ブログは続けることに意義があります。



焦らずにコツコツブログ投稿を続けていきましょう。